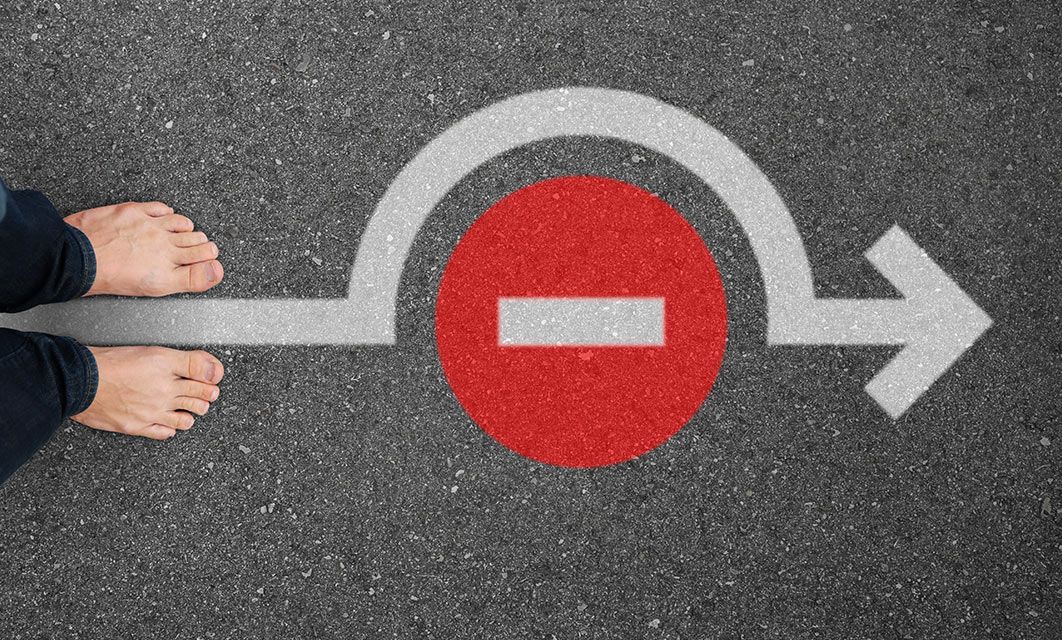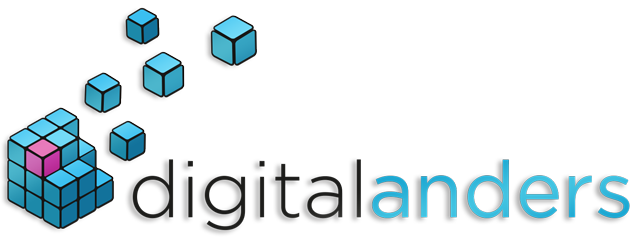Weiterleitungen von 404 Fehlern in WordPress mit Yoast einrichten
Nutze diese Schritt-für-Schritt-Anleitung und die Google-Sheets-Vorlage, um 404-Fehlermeldungen in der Suchkonsole von Yoast (WordPress) beheben zu können. Deine alten und neuen Weiterleitungen behältst Du damit immer im Blick und an einem Ort organisiert. Am Ende brauchst Du nur noch den Code kopieren und ihn in Deine htaccess-Datei einfügen.
Google Sheets Vorlage
*Bitte lese diesen Artikel, um mit dieser Google-Sheets-Vorlage arbeiten zu können.
Voraussetzungen für das Einrichten von Weiterleitungen
- Google Account – falls nicht vorhanden, registriere Dich jetzt bei Google
- Microsoft Excel
- Aktuelle WordPress Installation
- Yoast Plugin installiert und aktiviert (kostenlose Version genügt)
- Eine verifizierte Google Search Console Property von Deiner Website URL
- Zugriff auf die htaccess Datei Deines FTP Servers
Schritt für Schritt-Anleitung zur Behebung der 404 Fehler
- Logge Dich in WordPress ein
- Gehe im Menü auf „SEO“ von Yoast
- Das Menü erweitert sich, klicke auf „Suchkonsole“
- Gehe im Tab innerhalb von Yoast auf „Einstellungen“ und – falls noch nicht getan – verknüpfe Deine Google Search Console Property mit Deiner Website. Nutze dafür den Button oder gebe den Autorisierungscode von Google manuell ein. (einmalig)
- Klicke auf Desktop und Smartphone Fehler
- Werden Weiterleitungsfehler angezeigt (nach erstmaligen Verknüpfung kann es ein paar Tage dauern bis Fehler von Google gefunden und in Yoast angezeigt werden), dann musst Du diese alten URLs kopieren und neue Ziel-URLs manuell festlegen. Damit Du dir das kopieren jeder einzelnen URL ersparrst, kannst Du in WordPress auf der Yoast-Seite alle Inhalte mit „strg+a“ auswählen und kopieren „strg+c“.
- Öffne ein leeres Excel Dokument und füge die Inhalte hinein, indem du „strg+v“ drückst.
- In Excel kannst du die Spalte dann als Tabelle formatieren und filtern, sodass nur die URLs übrig bleiben.
- Kopiere die URLs aus der Excel Datei in die Spalte „Alte URL“ in diese Tabelle: Google Sheets Weiterleitungsvorlage
- Die Excel Datei kannst Du wieder schließen und löschen, Sie diente nur zur Filterung und Kopieren der URLs, weil es leider noch keine Exportfunktion in Yoast gibt 🙁
- Lege in der Google Sheets Vorlage Deine neue Ziel URL manuel fest. Achte darauf das Du die vollständige Domain als Ziel URL in das Google Sheets einträgst (z.B. https://www.deinewebsite.de/neue-zielseite/), die alten URLs werden in diesem Format eingetragen (z.B. /alte-zielseite/), also ohne den ganzen Pfad mit https
- Kopiere die Spalte des „Weiterleitungscodes für die htaccess“, der automatisch in der rechten Spalte für Dich generiert wird
- Kopiere den Code in Deine htaccess Datei. Wir empfehlen immer eine Kopie der alten htaccess irgendwo abzulegen.
- Speicher die Änderungen der htaccess Datei ab.
- Die Weiterleitungen sind nun eingerichtet. Du kannst nun die Fehler in Yoast als „gelöst“ markieren.