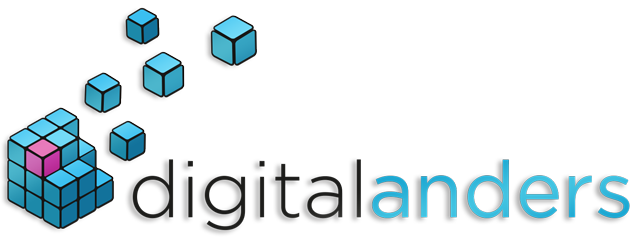Viele Produkt-Banner automatisch erzeugen
Voraussetzungen für die Automatisierung der Bildbearbeitung
- Google Account, für die Erstellung des CSV-Datensatzes – falls nicht vorhanden, registriere Dich jetzt bei Google
- Photoshop mit einer gültigen Lizenz
- Zeit für die einmalige Einrichtung (ca. 2 Stunden)
Schritt für Schritt Anleitung für die Erstellung vieler Banner/Produktbilder
- Zuerst zeigen wir Dir, wie Du eine CSV-Tabelle erstellen kannst mit variablen Datensätzen.
- Die CSV-Tabelle wirst Du anschließend in Photoshop importieren, um Bilder und Textinhalte dynamisch austauschen zu lassen.
- Alle Bilder wirst Du zunächst als Photoshop-Dateien exportieren, damit Du sie ggf. noch einzeln editieren kannst.
- Die exportierten Photoshop-Dateien kannst Du alle mit der Stapelverarbeitung von PSDs in JPEGs oder PNGs umwandeln.
1. CSV-Tabelle erstellen mit Google Sheets
- Erstelle eine neue Google Sheet Tabelle: https://sheet.new
- Vergebe einen Dokumentnamen und verschiebe es über Datei -> Verschieben nach… in einen neuen Ordner für dieses Projekt (sog. Projektordner).
- Lege nun von allen austauschbaren Inhalten Überschriften an. Die Überschriften schreibst Du in die erste Zeile des Google Sheets. Benne sie am besten so, wie Du die Ebenen innerhalb von Photoshop später benennen wirst.
- Trage in der ersten Spalte den Namen ein, wie später Deine Bilder benannt werden sollen. Das wird später in Photoshop gleichzeitig der Datensatzname sein.
- Wenn Du Bilder austauschen möchtest, füge eine Spalte hinzu, wo du den Bildpfad Deiner Bilder einträgst. Wenn alle Bilder im gleichen Ordner wie die Photoshop-Datei liegen, brauchst Du nur den vollständigen Dateinamen (inkl. Dateiendung) eintragen. Wenn Du in Deinem Projektordner einen Unterordner für alle Quellbilder erstellst, dann muss Du den relativen Pfad eintragen, also z.B. Quellbilder/Dateiname.jpg
digitalanders Praxis-Beispiel: Hier findest Du ein Bespiel einer vollständig ausgefüllten Google Sheets Tabelle, für die Erstellung von vielen Bannern für einen Online-Shop: Beispiel-Google-Sheets-Tabelle
- Exportiere Dein Google Sheet unter Datei -> Herunterladen als -> Kommagetrennte .csv Datei und speicher sie in denselben Ordner ab, wo du später alle Bilder und die Photoshop Datei abspeichern wirst.
2. CSV-Tabelle in Photoshop importieren
- Erstelle eine neue Photoshop-Datei ohne Zeichenfläche. Falls Du bereits eine Photoshop-Datei hast, die mit einer Zeichenfläche angelegt wurde, dann klicke im Panel „Ebenen“ auf die Zeichenfläche und wähle „Gruppengrafiken aufheben“ aus.
- Benenne jede Ebene eindeutig, z.B. “Produktbild” (bei Pixelebenen) oder “Produkttitel” (bei Textebenen). Es ist sinnvoll, die Ebene exakt so zu benennen, wie die zugeordnete Überschrift der Spalte in Deiner Google Sheets Tabelle.
- Jede Textebene darf nur einen Schrift-Stil haben. Möchtest Du in einem Satz unterschiedliche Schriften verwenden, musst Du dafür separate Textebenen und die dazugehörigen Spalten in Deiner Google Sheets Tabelle anlegen.
- Definiere jetzt Deine Ebenen als variablen Ebenen, indem Du unter Bild -> Variablen -> Definieren… klickst. Ein Fenster “Variablen” öffnet sich, wähle dort die Ebenen aus, die variabel sein sollen und setze jeweils einen Haken bei “Textersetzung bei Textebenen”. Die Variable Ebenen, die bereits von Dir definiert wurden werden dann mit einem Sternchen gekennzeichnet. Trage bei “Name” die eindeutige Überschrift der jeweiligen Spaten aus dem Google Sheet ein. Jetzt bestätige nicht mit Enter, sondern oben bei Ebene: im Dropdown die nächste Ebene auswählen oder mit den weißen Pfeilen ◁▷ arbeiten. Bei Bildebenen kannst Du die Methode “Einpassen” mit mittiger Ausrichtung wählen. Voraussetzung dafür ist, dass alle Bilder im selben Format vorliegen (z.B. 4:3).
- Im Dropdown oben musst Du nun von „Definieren“ auf „Datensätze“ schalten. Ordne jetzt die Datensätze zu, indem Du zuerst auf “Importieren” klickst -> Datei auswählen -> Im Dateiauswahlfenster unten rechts von Textdatei (*.TXT) auf CSV (*.CSV) umstellen und Deine .csv Datei im Projektordner auswählst sowie die Kodierung auf Unicode (UTF-8) umstellen. Aktiviere außerdem “Erste Spalte für Datensatznamen verwenden” und ggf. “Vorhandene Datensätze ersetzen” auswählen. Klicke “OK”.
- Optional kannst Du im Fenster “Variablen” auf “Anwenden” klicken, um das aktuelle Bild zu bearbeiten. Nutze “Vorschau” und klicke durch die Datensätze um Deine Daten zu prüfen.
3. Banner bzw. Produktbilder als einzelne PSDs exportieren
- Starte den automatischen Exportprozess der PSDs unter Datei -> Exportieren -> Datensätze als Dateien…
- Wähle den Ordner aus, in den die .PSDs gespeichert werden sollen. Am besten erstellst Du dafür einen Unterordner.
- Wähle “Dateibenennung durch Datensatznamen” aus.
- Klicke OK und Photoshop wird Dir automatisiert alle PSDs in Deinem Ordner ausspielen.
4. Mehrere PSDs in JPEGs oder PNGs mit der Stapelverarbeitung umwandeln
- Gehe in Photoshop auf Fenster -> Aktionen -> Neue Aktion erstellen.
- Die Aufzeichnung der Aktion startet (roter Punkt ist zusehen im Aktionsfenster) und Du musst jetzt folgende Schritte aufzeichnen:
- Öffne eine PSD, welche umgewandelt werden soll.
- Unter Datei -> Exportieren -> Für Web Speichern (Legacy) klicken.
- Wähle Deine Exporteinstellungen (JPEG Qualität, PNG Transparenz, Qualitätsstufe, Größe etc.) aus.
- Export-Bild in einem neuen Unterordner speichern.
- PSD schließen
- Im Fenster “Aktionen” auf “Stopp/ Aufzeichnung beenden” klicken.
- Aufgezeichnete Aktion ausführen und PSDs automatisiert umwandeln unter Datei -> Automatisieren -> Stapelverarbeitung.
- Quellordner wählen (Unterordner mit den PSDs)
- Zielordner wählen (Unterordner für die JPEGs oder PNGs)
- Häckchen bei den 3 Optionen aktivieren:
- Datei nur öffnen, wenn Aktionsset Befehl “Öffnen” enthält
- Keine Optionsdialogfelder für “Datei öffnen” anzeigen
- Farbprofil-Warnungen unterdrücken
- Mit “OK” bestätigen. Die PSDs werden jetzt automatisch alle in Deinem Wunschformat als Stapelverarbeitung abgespeichert. YEAH!!!